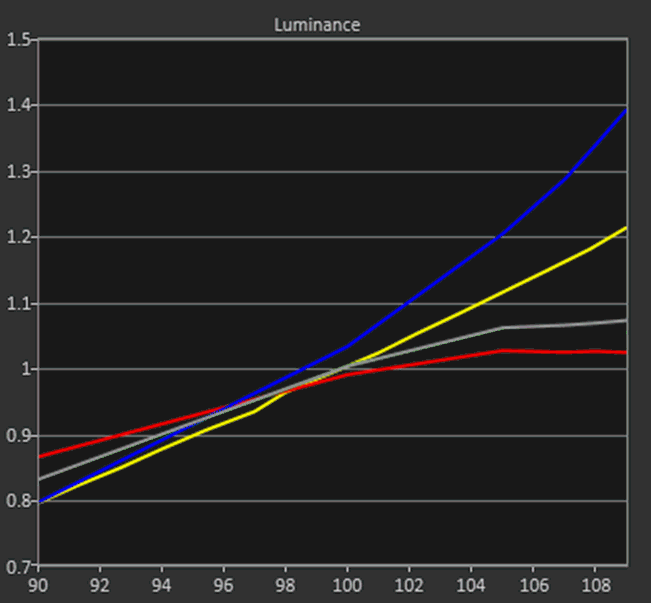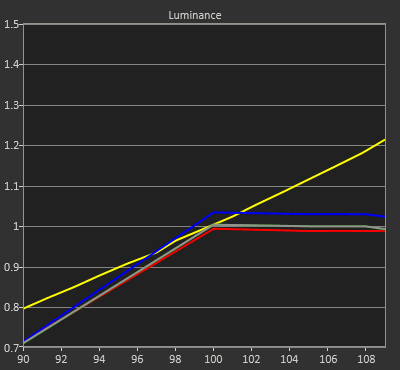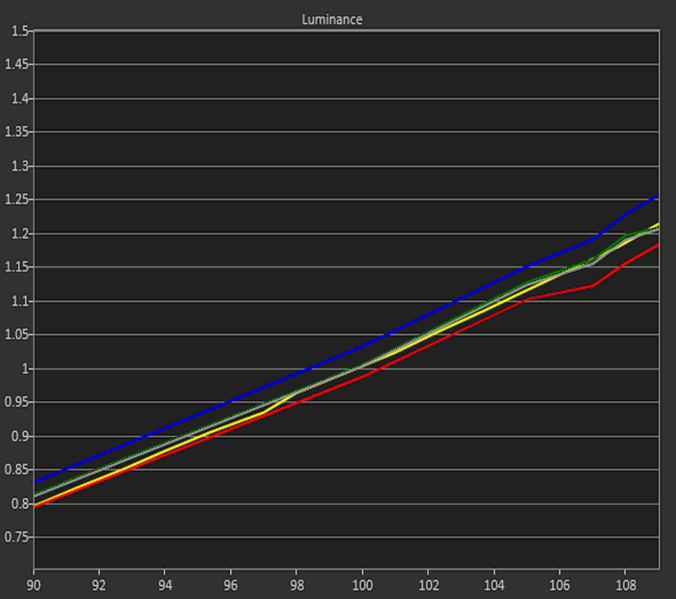A crucial step in calibrating a display is to accurately adjust the display’s peak white level (Contrast control), which is critical to maximizing its dynamic range (luminance range from black to white). A display’s Contrast control adjusts the amplitude of the video signal and is sometimes called picture level because it establishes how much difference (contrast) there is between the black and the white picture levels. This adjustment establishes the highest Contrast setting that produces an accurate picture, without compressing the red, green, or blue peak video levels.
Contrast Adjustment
Contrast adjustment is judged by visual evaluation of a test pattern with a 100% white background, overlayed with one or more bright bars. The display’s peak white level is adjusted as high as possible with compressing the RGB signals either separately (color shift) or together (blending the bright gray bars with white).
To Adjust Contrast (by visual test pattern evaluation):
- Display a White Level test pattern.
- First, increase the display’s Contrast control to the point where either color shift begins, or the brightest gray test pattern bars start to blend together with the 100% white background.
- Then, reduce the Contrast control enough to be a step or two below the point where either color shift begins, or the brightest gray test pattern bars start to blend together.
(For patterns with numbered bright gray bars, it is more important to avoid color shift than to preserve the bars above about 240).
If in doubt between two Contrast control settings, select the lower of the two settings.
NOTE: If multiple points of grayscale/gamma are adjusted (i.e. 10-point grayscale), the Contrast/peak white level should not be readjusted after grayscale/gamma.
Clipping
Once a display has had Brightness and Contrast set manually by eye we can run a second check to detect clipping that may not be clearly visible with all test patterns.
This test will help to show if we are having issues with one or multiple channels dropping off or with all channels being clipped uniformly. Here are examples of what the readings will look like in each case.
Clipping in green and red:
All Channels Clipping:
All Channels tracking uniformly:
In these charts, the target mode is to see all three channels (red, green and blue) tracking together with the luminance target line. If we are clipping one or two channels it will cause color shift in the top end of the luminance range. This is illustrated in the top chart with the red and green lines flattening out while the blue line continues to track with the target luminance line. This indicates the display is unable to produce green and blue past a certain point and contrast should be lowered to the point where all three channels can be balanced. Some displays will ‘hard clip’ clipping all three channels at a certain point (often video white, 235). If a display is hard-clipping it either means the contrast is too high and affecting all channels which can be corrected by lowering contrast; the other option is that the display hard clips because it is designed to not show information above a certain point. If a display hard clips there is likely nothing that can be done about it and we should just make sure that all three channels track together.