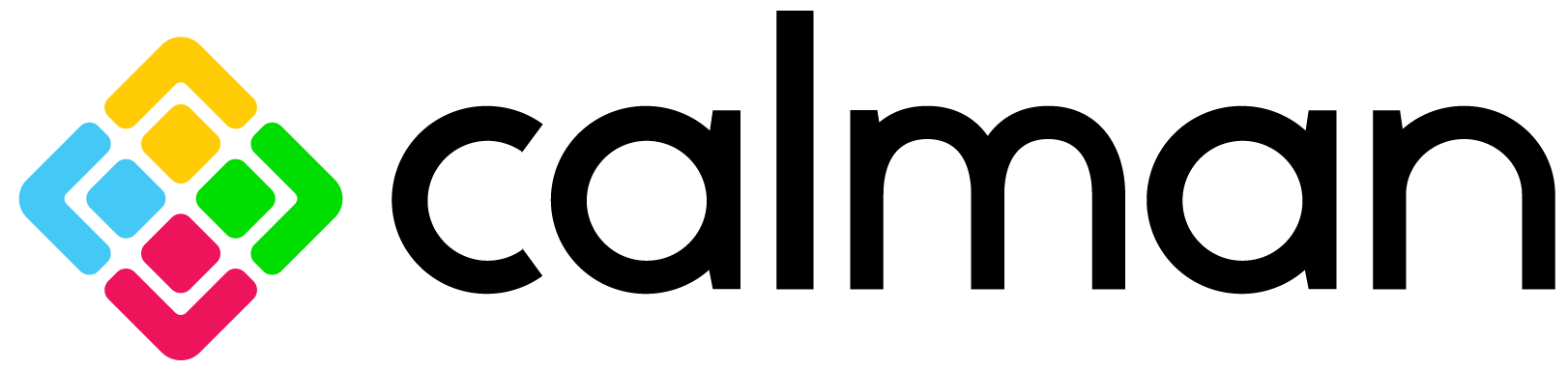
Introduction
For the Panasonic 2017 OLED models, Calman can automatically calibrate the TV’s two-point white balance controls, the 10-point grayscale controls, and the CMS color gamut controls, in Standard Dynamic Range (SDR) mode and in High Dynamic Range HDR10 and HLG modes. This assures the most accurate rendering of both SDR and HDR picture content.
Also, the TV’s two Pro picture modes, Professional1 and Professional2 can each be calibrated with individual picture menu adjustments, grayscale adjustments, and CMS adjustments.
Calman Required Version
- Version 5.8.31 or later
Calman Recommended Workflows
SDR Calibration
- Home Enthusiast workflow to optimize picture controls and calibrate two-point white balance controls, 10-point grayscale controls, and CMS color gamut controls for SDR picture content.
HDR Calibration
- HDR10 Calibration workflow to optimize picture controls and calibrate two-point white balance controls, 10-point grayscale controls, and CMS color gamut controls for HDR10 picture content.
- HLG Calibration workflow to optimize picture controls and calibrate two-point white balance controls, 10-point grayscale controls, and CMS color gamut controls and CMS color gamut controls for HLG picture content.
Note: Calman 2019 includes 2 custom workflows for Panasonic SDR and HDR. These workflows should be used if you’re running Calman 2019
Panasonic Control Connection
- Wireless or wired network connection
Panasonic Network Setup
To connect the Calman calibration computer to a Panasonic model listed above, through a wireless (Wi-Fi) or wired (Ethernet) network:
- In the Panasonic Network menu, select Network Status.
- If a connection to a network router is indicated, select Status Details.
- Under Network Status Details, note the Network Name to which the TV is connected and note the TV’s IP Address.
- If no network connection is indicated, in the Panasonic Networkmenu, select Network Connection.
- Under Network Connection, select Quick Setup, and wait for the TV to search for available routers (an internet connection is not required to the router).
- In the list of available routers, select the router to which you wish to connect the TV (may require a security password).
- Under Network Status Details, note the Network Name to which the TV is connected and note the TV’s IP Address.
- Exit the TV’s network setup.
Calman Device Connections
On the Calman device control tabs (upper right), connect Calman to your color meter, test pattern source, and the Panasonic TV.
Meter Connect
- Connect your color meter to a port on the Calman computer.
- On the Meter Settings tab, click the Find Meter button to connect your meter.
- On the Find Meters dialog, select your meter if it is listed, then click Search. If your meter is not listed on the Find Meters dialog, just click Search.
- On the Meter Settings tab, under the Meter Mode drop-down, select “OLED (White) – LG, Panasonic” for a colorimeter. For a spectrophotometer, no special selection is required.
Source Connect
- For a hardware test pattern generator, connect the generator to a control port on the Calman computer (unless the generator uses a wireless control interface).
- On the Source Settings tab, click the Find Source button.
- On the Find Source dialog, select the Manufacturer and Model of your test pattern source device.
- Select the Com Port, if appropriate.
- Click Connect.
Display Connect
- Connect the Calman computer to the same wireless network to which the Panasonic TV is connected.
- On the Panasonic TV, open the Picture menu.
- Under Picture/Viewing Mode, select Professional 1 or Professional 2.
- Under Picture/Lock Settings, select PIN.
- Press the “i” button on the remote (just below the Power button, 画⾯面表示 on Japanese models) then press “0,” “8,” “5” on the keypad.
- Under Adjustment Lock, select Off.
- Under MenuNetworkNetwork StatusStatus Details, note the IP address.
- Arrow down to isfccc Network and press OK on the remote.
- At this point, the TV will read “Waiting for Connection.”
- In Calman, on the Display Control tab, click the Find Display button.
- On the Find Display dialog, select “Panasonic – 2017 EZxxx Series (Ethernet).”
- Under Socket Connection, enter the TV’s IP Address that you noted above.
- Click Connect on the Find Display dialog.
HDTV SDR Calibration
This section outlines the Calman process for calibrating the Panasonic TV’s controls for accurate rendering of standard dynamic range HDTV picture content.
Panasonic TV Control Presets
Preset these controls before connecting to the TV with Calman
- Picture/Viewing Mode – Select PROFESSIONAL1 or PROFESSIONAL2
- Picture/Color Temperature – Select WARM 2
- Picture/Vivid Color – Set to Off
- Picture/Color Remaster – Set to Off
- Picture/Advanced/Color Gamut – Set to Rec. 709
- Picture/Advanced/Gamma – Select 2.4 for dim room lighting, 2.2 for moderate room lighting, or 2.0 for bright room lighting
Calman Source Settings Tab
On the Calman Source Settings tab:
- Set the Window Size option to “Window10%.”
- Set the Color Format to “YCbCr 4:2:2 10-bit.”
- Set the HDR option to “Off.”
Calman Display Control Tab
On the Display Control tab:
- For the Display Mode Selection option, select either “Pro1-Day” or “Pro 2 – Night.”
- For the Active Grayscale Points option, select “10SDR.”
- Click the Full DDC Reset button and click Yes to reset all TV settings.
Panasonic DDC Display Controls:
Panasonic picture controls are available within the Calman software, allowing you to make TV adjustments in the software, rather than using the TV’s remote control.
On those calibration workflow steps where you need to make a manual TV adjustment (e.g. Brightness, Contrast, etc.), you can click the DDC Controls button on the right end of the Calman Display Control tab (red arrow below), then scroll to the Display Controls screen to make those adjustments from the Calman software.
DDC Display Control Settings
On the DDC Display Controls screen:
- Disable the On Screen Display option.
Calman AutoCal
In the Calibration Options section of the Home Enthusiast workflow, there are three display calibration pages, Grayscale – 2pt, Grayscale – Multi, and Colorspace.
To most accurately calibrate the Panasonic TV, it is best to perform AutoCal on each of these three Calman workflow pages, in the order that the pages occur in the workflow.
Grayscale – 2pt
- On the Grayscale Two Point page, click the Auto Cal button (rotating arrows) at the right end of the meter action buttons. The AutoCal Setup dialog then appears.
- On the AutoCal Setup dialog, click OK.
Grayscale – Multi
- On the Grayscale Multipoint page, click the AutoCal button. The AutoCal Setup dialog then appears.
- On the AutoCal Setup dialog, click OK.
Colorspace
- On the Colorspace page, click the AutoCal button. The AutoCal Setup dialog then appears.
- On the AutoCal Setup dialog, click OK.
When AutoCal is complete on all pages, optimize the TV’s Brightness control for the local viewing conditions.
DONE – Calibration of the Panasonic TV for HDTV SDR picture content is complete.
HDR10 HDR Calibration
This section outlines the Calman process for calibrating the Panasonic TV’s controls for accurate rendering of high dynamic range HDR10 picture content.
Panasonic TV Control Presets
Preset these controls before connecting to the TV with Calman.
- Picture/Viewing Mode – Select PROFESSIONAL1 or PROFESSIONAL2.
- Picture/Contrast – Set to 100.
- Picture/Color Temperature – Select WARM 2.
- Picture/Vivid Color – Set to Off.
- Picture/Rec.2020 Color Remaster – Set to Min.
- Picture/Advanced/Color Gamut – Select Rec. 2020.
- Picture/Advanced/Gamma – Select 2.2.
- Picture/Option Settings/HDMI EOTF Type – Select Auto.
Calman Full Field Pattern Insertion
On the Calman Settings / Application Measurement Options panel:
- ChecktheEnablePatternInsertionoption.
- SetthePatternInsertionFrequencyto5.
- SetthePatternInsertionDurationto5
- SetthePatternLeveloptionto0%.
Calman Source Settings Tab
On the Calman Source Settings tab:
- Set the Window Size option to “Window10%.”
- Set the Color Format to “RGB Limited 10-bit.”
- Set the HDR option to “HDR10.”
- Set the EOTF option to“ SMTPE ST 2084.”
- Set Max Mastering Display Luminance to 1000 nits (default).
- Set Max CLL to 1000 nits (default).
Calman Display Control Tab
On the Display Control tab:
- For the Display Mode Selection option, select either “Pro1-Day” or “Pro 2 – Night.”
- For the Active Grayscale Points option, select “10HDR.”
- Click the Full DDC Reset button and click Yes to reset all TV settings.
Panasonic DDC Display Controls
Panasonic Display Controls are available within the Calman software, allowing you to make TV adjustments in the software, rather than using the TV’s remote control.
On those calibration workflow steps where you need to make a manual TV adjustment (e.g. Brightness, Contrast, etc.), you can click the DDC Controls button on the right end of the Calman Display Control tab, then scroll to the Display Controls screen to make those adjustments from the Calman software.
DDC Display Control Settings
On the DDC Display Controls screen:
- Enable the HDR Brightness Enhancer option.
- Disable the On Screen Display option.
Calman AutoCal
In the Metered Calibration section of the HDR10 Calibration workflow, there are three display calibration pages, White Balance, Grayscale, and CMS Calibration.
To most accurately calibrate the Panasonic TV, it is best to perform AutoCal on each of these three Calman workflow pages, in the order that the pages occur in the workflow.
White Balance
- On the White Balance page, click the AutoCal button (rotating arrows) at the right end of the meter action buttons. The AutoCal Setup dialog then appears.
- On the AutoCal Setup dialog, click OK.
Grayscale
- On the Grayscale calibration page, click the AutoCal button. The AutoCal Setup dialog then appears.
- For the Active Grayscale Points option, select “10 HDR10.”
- On the AutoCal Setup dialog, click OK.
CMS Calibration
- On the CMS Calibration page, click the AutoCal button. The AutoCal Setup dialog then appears.
- On the AutoCal Setup dialog, click OK.
DONE – Calibration of the Panasonic TV for HDR10 picture content is complete.
HLG HDR Calibration
This section outlines the Calman process for calibrating the Panasonic TV’s controls for accurate rendering of high dynamic range HLG picture content.
Panasonic TV Control Presets
Preset these controls before connecting to the TV with Calman
- Picture/Viewing Mode – Select PROFESSIONAL1 or PROFESSIONAL2.
- Picture/Contrast – Set to 90.
- Picture/Color Temperature – Select WARM 2.
- Picture/Vivid Color – Set to Off.
- Picture/Rec.2020 Color Remaster – Set to Min.
- Picture/Advanced/Color Gamut – Select Rec. 2020.
- Picture/Advanced/Gamma – Select 2.2.
- Picture/Option Settings/HDMI EOTF Type – Select Auto.
Calman Full Field Pattern Insertion
On the Calman Settings / Application Measurement Options panel:
- Check the Enable Pattern Insertion option.
- Set the Pattern Insertion Frequency to 5.
- Set the Pattern Insertion Duration to 5
- Set the Pattern Level option to 0%.
Calman Source Settings Tab
On the Calman Source Settings tab: Set the Window Size option to “Window 10%.”
- Set the Color Format to “RGB Limited 8-bit.”
- Set the HDR option to “HDR10.”
- Set the EOTF option to “HLG.”
Calman Display Control Tab
On the Display Control tab:
- For the Display Mode Selection option, select either “Pro1-Day” or “Pro 2 – Night.”
- For the Active Grayscale Points option, select “10HLG.”
- Click the Full DDC Reset button and click Yes to reset all TV settings.
Panasonic DDC Display Controls:
Panasonic picture controls are available within the Calman software, allowing you to make TV adjustments in the software, rather than using the TV’s remote control.
On those calibration workflow steps where you need to make a manual TV adjustment (e.g. Brightness, Contrast, etc.), you can click the DDC Controls button on the right end of the Calman Display Control tab, then scroll to the Display Controls screen to make those adjustments from the Calman software.
DDC Display Control Settings
On the DDC Display Controls screen:
- Enable the HDR Brightness Enhancer option.
- For BT.2020 Color Remaster, select “Min.”
- Disable the On Screen Display option.
Calman AutoCal:
In the Metered Calibration section of the HLG Calibration workflow, there are three display calibration pages, White Balance, Grayscale, and CMS Calibration.
To most accurately calibrate the Panasonic TV, it is best to perform AutoCal on each of these three Calman workflow pages, in the order that the pages occur in the workflow.
White Balance
- On the White Balance page, click the Auto Cal button (rotating arrows) at the right end of the meter action buttons. The AutoCal Setup dialog then appears.
- On the AutoCal Setup dialog, click OK.
Grayscale
- On the Grayscale page, click the AutoCal button. The AutoCal Setup dialog then appears.
- For the Active Grayscale Points option, select “10HLG.”
- On the AutoCal Setup dialog, click OK.
CMS Calibration
1. On the CMS Calibration page, click the AutoCal button. The AutoCal Setup dialog then appears.
2. On the AutoCal Setup dialog, click OK.
DONE – Calibration of the Panasonic TV for HLG picture content is complete.